[Tuto] Installation Windows Vista+ en UEFI
Installation Windows Vista+ en UEFI [Tuto] - Tutoriels - Windows & Software
Marsh Posté le 08-09-2015 à 22:00:01
Salut,
Intéressant tuto, et ce que tu dis est exact (même si des choses me semblent peu utiles comme le passage par gparted, l'utilisation de Rufus).
Tout peut se faire sans le moindre logiciel supplémentaire. Et tu oublies un petit détail qui est celui de la compatibilité du bios/uefi avec W7 (et a fortiori avec Vista). Sans parler du problème des pilotes. Enfin, les bios /uefi que tu présentes sont dits de classe 2. Ceux de classe 3 sont moins souples, tu peux me croire.
Et pour être franc, tout ça est un peu "réchauffé". Tu parles de dual boot comme d'une notion inconnue. J'ai fait des tutos (sous un autre pseudo, mais c'est bien moi) de dual-boot en uefi depuis un bail (Windows/ Linux ; Windows/Windows). Par exemple :
http://www.commentcamarche.net/for [...] i-tutoriel
http://www.commentcamarche.net/for [...] 20-en-uefi
http://www.commentcamarche.net/for [...] 8-w10-uefi
http://www.commentcamarche.net/for [...] 35-uefi#16
Mais la démarche est méritoire, je te le concède.
Edit. Tant que j'y pense, petit démenti de ceci : Préparation du disque dur // Ici commencent les choses irréversibles
http://www.commentcamarche.net/for [...] ue-vers-w7
Message édité par Profil supprimé le 08-09-2015 à 22:32:14
Marsh Posté le 08-09-2015 à 23:10:51
Si tu sais utiliser, c'est inutile en effet. Mais l'objectif du tuto est d'expliquer au moins le processus "principal" en détail.
Windows Vista arrive en fin de vie. Et n'a jamais été très plébiscité. Windows 7 c'est autre chose. Le classe 2 avec CSM désactivé correspond à un classe 3, ce qui est ok pour W8.
Très franchement, au risque de te décevoir, je ne vais jamais sur ccm, je n'ai pas une très haute opinion de ce site (vraiment désolé, tes tutos semblent bien fait). Concernant le multi boot je ne m'y suis juste pas interessé, les personnes vraiment intéressées atterriraient sur tes tutos très sûrement. Et à la lecture je ne trouve pas ça bien différent d'un dual boot "actuellement" (comprendre sur BIOS).
Merci, entreprise uniquement parce qu'il n'y a rien de tel sur le forum.
Irréversibles en terme de non récupération des données. Une fois le disque formaté, on ne récupérera plus rien à part s'amuser avec des logiciels tels recuva. A priori tu as booté sur un DVD en mode legacy, ce qui explique pourquoi je ne veux pas parler des DVD.
---------------
Alim Seasonic platinum SS-1200XP; Asus P8Z77-m PRO; i5-3570k @ 4.2 GHz; 16 Go DDR3; 2*2To Seagate; Intel 128 go 320 series; Samsung 250go 850 evo; SLI Asus GTX670 DCUII @ 1137 MHz; Fractal Design Define R3;
Marsh Posté le 09-09-2015 à 07:01:12
.Re,
Rassure-toi, je ne critique pas ton tuto qui est bien fait et tout à fait exact. La seule remarque que j'ajoute, c'est simplement que tu proposes une chose qui est très connue et qui risque de ne pas intéresser grand monde. Honnêtement, qui aurait l'idée d'installer un Vista En UEFI ? Je précise un ou deux derniers détails histoire que ton tuto soit complet.
Le classe 2 avec CSM désactivé correspond à un classe 3, ce qui est ok pour W8. |
Pas exactement. Sur certains bios de classe 3, on ne peut pas désactiver le "boot secure" et l'option "other OS" est absente. Donc, pas de W7 possible et a fortiori Vista. J'ai vu ce cas pas mal de fois sur ccm et Ubuntu. Les accords M$ constructeurs tendent à vouloir bloquer les OS alternatifs.
Et à la lecture je ne trouve pas ça bien différent d'un dual boot "actuellement" (comprendre sur BIOS). |
Je t'invite à aller sur le forum Ubuntu pour te rendre compte combien c'est différent. Le processus n'a strictement rien à voir, ce qui explique d'ailleurs que certaines marques peuvent aisément plomber leur bios pour interdire le démarrage sur autre chose que WBM, autrement dit, pas de Linux possible sans traficotage sur les fichiers efi (notamment bootmgr.efi).
A priori tu as booté sur un DVD en mode legacy, ce qui explique pourquoi je ne veux pas parler des DVD. |
Là tu as mal lu. Pas de DVD avec VMware. Et si tu regardes bien, tu verras que tout est au début et à la fin en UEFI sur disque gpt. Le passage "temporaire" par le mode legacy/mbr est dû à la récupération des partitions par Testdisk (et donc des données). Je montre simplement là-dedans que contrairement à la légende, on peut récupérer les partitions d'un disque gpt, même si on a formaté et converti en mbr et qu'il n'est pas "obligatoire" de passer par un formatage pour basculer de mbr à gpt et inversement (j'ai aussi un tuto là-dessus, mais sur le site ubuntu).
Message édité par Profil supprimé le 09-09-2015 à 07:07:11
Marsh Posté le 09-09-2015 à 08:59:41
Je suis d'accord, mais ça peut servir, on sait jamais.
---------------
Alim Seasonic platinum SS-1200XP; Asus P8Z77-m PRO; i5-3570k @ 4.2 GHz; 16 Go DDR3; 2*2To Seagate; Intel 128 go 320 series; Samsung 250go 850 evo; SLI Asus GTX670 DCUII @ 1137 MHz; Fractal Design Define R3;
Marsh Posté le 22-06-2020 à 07:39:20
ReplySujets relatifs:
- passez de windows 8.1 a windows 10?
- Forcer un driver sous Windows 10
- Chargement Windows 10 Freeze
- Problème Affichage Windows 10
- Installation jdownloader impossible
- Problème video à moitié floue/Windows 10
- Réinstallation windows 10 directement ou pas ?
- [Résolu] Problème clé Windows 7.
- windows qui plante / ssd non reconnue
- Problèmes réorganisation automatique des icones windows 10

Marsh Posté le 08-09-2015 à 19:17:19
Attention : toutes les manipulations sont à faire à vos risques et périls. Je ne porterai pas la responsabilité de la destruction de votre matériel, surtout si vous donnez des coups dans votre PC sous l’effet de la colère. Ceci étant dit, les modifications étant uniquement logicielles, toutes les situations sont rattrapables.




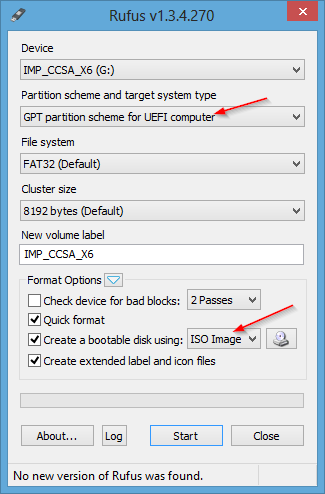
Bonjour à tous,
J’ai vu que ce tuto n’existait pas sur le forum et comme j’ai fait cela ce week-end je vais essayer de faire un tuto clair.
Introduction
Je vais m’efforcer d’expliquer certains concepts ici, si c’est uniquement le tuto qui vous intéresse vous pouvez passer à la suite, mais il est toujours intéressant de comprendre si jamais un problème survient.
UEFI est un standard relativement récent qui permet de faire le lien entre la couche matérielle (plus précisément la surcouche micro-logiciel des composants) et le système d’exploitation. Ecrit en C et non plus en assembleur il permet une maintenance plus facile, mais enlève le gage de sécurité et de fonctionnement (ce qui n’est pas le cas si le code C est bien écrit). UEFI a de nombreux avantages comme la gestion native du réseau, une interface en haute résolution (si le constructeur le veut), la gestion du multi-boot, et l’accès à des disques de plus de 2.2 To. Il permet de remplacer le BIOS, mais, par extension, on l’appellera BIOS aussi.
Source et plus d’info
Ainsi l’UEFI est principalement là pour charger le système d’exploitation (OS) via un boot manager. Ce boot manager rend ensuite la main à l’OS Loader, propre au système d’exploitation, comme par exemple le Windows Boot Manager. Je ne me suis pas (encore) intéressé au multi-boot mais je suppose que cela permet d’installer à la fois plusieurs distributions Linux/Windows dont le boot sera géré directement dans le BIOS en donnant accès soit à Grub ou au windows boot manager.
Il faut aussi s’intéresser à la table de partitionnement du disque dur. La table de partition d’un disque dur permet de définir la façon dont un disque dur crée les partitions. Actuellement, étant donné que la grande majorité des disques est de taille inférieure à 2.2To, le MBR ou Master Boot Record est utilisé (plus de détails ici). La table de partitionnement qui nous intéresse est GPT car elle est compatible avec UEFI, que c’est un standard nouveau, et que la gestion des disques est plus efficace (donc plus de vitesse au boot et c’est ce qui nous intéresse ici). Ce n’est qu’après cette table de partitionnement que sont utilisés les systèmes de fichiers comme le NTFS par exemple puisque ceux-ci ne gèrent qu’une partition. Toutes ces différentes tables prennent de la place en effet et c’est ce qui provoque cette différence de taille entre un support de stockage vide et formaté.
Enfin, il faut préciser que cette manipulation est à faire avec des OS 64 bits.
Après cette « courte » introduction je vous propose de passer au vif du sujet.
Préparation
Avant tout, sauvegardez toutes vos données sur un autre support. Personnellement j’ai plusieurs supports dans le PC et entre autres un SSD OS et un DD. J’ai toujours utilisé le DD pour les dossiers « Mes documents », « Mes vidéos » etc. via le changement d’emplacement dans Windows. C’est très utile dans ce cas puisque ça me permet de formater mon SSD sans perdre de données puis juste à avoir à refaire les liens, donc repointer sur les dossiers du DD. Le processus inclut quelque chose de pire que le formatage puisqu’on va probablement changer de table de partitionnement.
Pour vérifier la table de partitionnement, rien de très difficile : click droit sur « Ordinateur » > « Gérer » > « Stockage / Gestion des disques ». On patiente tranquillement s’il le faut puis click droit sur le disque qui supporte le système > « propriétés » > onglet « Volumes ». Si le type de partition est autre que « Table de partition GUID (GPT) » alors il faudra faire l’étape « Passage au GPT ».
Paramétrage du UEFI
Il y a principalement deux choses à faire : désactiver le CSM et le Secure Boot. Il faudra aussi passer tous les paramètres de boot en UEFI prioritaire (voire exclusif). Ces deux paramètres peuvent se révéler subtils.
Chez ASRock il semblerait que ce soit clair, Secure Boot Enable/Disable.
Chez Asus c’est bien plus compliqué. Une fois l’option Secure Boot retrouvée il faut choisir « Autre SE » / « Other OS ».
Chez MSI cela semble simple.
Chez Gigabyte on dirait que cela correspond à security option
Concernant le CSM chaque constructeur a aussi ses pratiques. Cela se retrouve aussi dans les écrans de boot/démarrage. Il faut que UEFI soit paramétré en prioritaire et si possible que le CSM soit désactivé pour permettre l’activation d’un maximum de fonctions spécifiques UEFI/GPT. On évite tout ce qui est héritage des anciennes options.
Préparation de la clé USB
Je ne parle pas de la gravure d’un DVD/CD car cela ne m’intéresse pas, je ne veux pas savoir, je ne veux même pas réfléchir à comment est gravée la donnée sur ce support. Une clef USB ce n’est pas très cher et c’est pratique alors que les lecteurs ont tendance à disparaitre, je ne parlerai donc que de la clef.
Au préalable il faut télécharger l’iso du windows à installer. Microsoft a publié tous ses iso officiellement, et pour windows 10 il suffit de sélectionner l’option graver une image pour que l’utilitaire de migration crée un iso.
Il faut alors formater la clef et la mettre au format GPT. Pour cela j’ai trouvé un utilitaire sympa appelé « Rufus » (je tiens à préciser que je n’ai aucun rapport avec son auteur et que je ne gagne rien en pub) : https://rufus.akeo.ie/.
Insérez votre clef, puis lancez l’utilitaire. Sélectionnez GPT dans la table de partition et choisissez aussi le système de fichier FAT32, laissez le reste par défaut (personnellement j’ai utilisé une clef USB avec comme système de fichier Large FAT32). Il faut que le bios soit capable de lire et le FAT32 est « universel ».
Sélectionnez ensuite l’iso de windows (bootable disk) et lancez le tout.
La plupart des problèmes qui surviennent par la suite sont issus d’un iso corrompu ou d’une clef mal constituée (j’ai aussi utilisé une clef toute pourrie, de marque inconnue et ça n’a pas fonctionné).
Préparation du disque dur
Ici commencent les choses irréversibles car on va toucher au DD/SSD qui contient/contiendra l’OS. Il va nous falloir GParted pour cette maneuvre : http://gparted.org/. On sélectionne alors : Select keymap from arch list > azerty > French > With Euro (latin 9). On tape 08, Entrée et Entrée pour rester en “0” donc X (X est la gestion de l’affichage donc un zoli écran).
Gparted se lance et on choisit le bon SSD/DD (j’espère que vous avez sa taille en tête ou que vous avez débranché les autres disques). Ensuite on click : « Périphérique » / « Créer une table de partition », puis dans la nouvelle fenêtre « Avancé » et on vérifie que le nouveau type de table de partition est bien « gpt », « Apply ». Le SSD est alors « gris » non alloué.
Installation du système d’exploitation
On insère alors la clef USB (en USB 3 si possible, ça va tellement vite <3 ). Ne laissez pas le BIOS booter automatiquement, on va encore garder la main sur ce boot, on ne sait jamais. On rentre dans le BIOS et on choisit le bon périphérique de boot, c'est-à-dire la clef USB. ATTENTION : il faut que le nom de la clef soit précédé de « UEFI ». Exemple : « UEFI : Windows 10 USB Bootable key ».
A partir de là c’est à vous de gérer, car si tout est OK l’installation de Windows se lance et il n’y a plus rien de spécial. Je ne détaillerai pas cette partie, il y a bien assez de tuto. Pensez bien à utiliser le bon SSD (c'est à dire celui que vous avez transformé en GPT).
Bon courage, prenez le temps d’aller vite.
PS : petite remarque personnelle. J’ai l’impression qu’en mode UEFI + GPT le SSD est aussi utilisé comme une sorte de cache (ou que le bios se constitue un petit cache) puisque mes premiers boot de windows 10 ont pris un temps normal, pour la ne voir apparaître le logo windows très rapidement (sans parler du logo bios qui n’apparait pas du tout, mais c’est encore une autre configuration).
Message édité par Golbam le 08-09-2015 à 19:22:05
---------------
Alim Seasonic platinum SS-1200XP; Asus P8Z77-m PRO; i5-3570k @ 4.2 GHz; 16 Go DDR3; 2*2To Seagate; Intel 128 go 320 series; Samsung 250go 850 evo; SLI Asus GTX670 DCUII @ 1137 MHz; Fractal Design Define R3;